Belajar HTML #08: Cara Menampilkan Gambar di HTML
Website tanpa gambar = membosankan.
Setuju?
Ya saya juga setuju.
Gambar akan membuat website kita terlihat lebih menarik. Karena otak kita lebih mudah menyerap informasi dengan visual dibandingkan hanya teks saja.
Karena itu, gambar sangatlah penting.
Pada tutorial ini, kita akan belajar cara menambahkan gambar di HTML.
Mari kita mulai..
Menambahkan Gambar di HTML
Gambar dapat kita tambakan di HTML dengan menggunakan tag <img>. Tag ini memiliki atribut wajib, yakni src.
Jika kita tidak mengisi atribut src, maka gambar tidak akan ditampilkan.
Alamat URL gambar pada atribut src dapat berupa URL maupun alamat path. Lalu tag <img> harus ditutup dengan menambahkan garis miring.
Contoh:
<!DOCTYPE html>
<html lang="en">
<head>
<meta charset="UTF-8">
<title>Contoh Gambar di HTML</title>
</head>
<body>
<h1>Menampilkan Gambar di HTML</h1>
<p>Berikut ini adalah gambar sawah:</p>
<p>
<img src="sawah.jpg" />
</p>
</body>
</html>
Hasilnya:
Perhatikan!
Pada contoh di atas, kita menuliskan langsung nama file dari gambar. Ini karena kita menaruh gambar di dalam folder yang sama dengan file HTML.
Apabila file gambarnya tersimpan di folder yang berbeda, maka kita hanya perlu menuliskan alamat path-nya.
Misalkan, kita akan menyimpan gambar di dalam folder images.
Maka di HTML, kita bisa tulis seperti ini:
<!DOCTYPE html>
<html lang="en">
<head>
<meta charset="UTF-8">
<title>Contoh Gambar di HTML</title>
</head>
<body>
<h1>Menampilkan Gambar di HTML</h1>
<p>Berikut ini adalah gambar sawah:</p>
<p>
<img src="images/sawah.jpg" />
</p>
</body>
</html>
Hasilnya akan sama seperti contoh di atas.
Lalu bagaimana kalau gambarnya berada di internet atau website lain?
Nah, jika kita menggunakan gambar dari website lain..
..kita harus menuliskan alamat URL lengkap dari gambar tersebut.
Contoh:
<!DOCTYPE html>
<html lang="en">
<head>
<meta charset="UTF-8">
<title>Contoh Gambar di HTML</title>
</head>
<body>
<h1>Menampilkan Gambar di HTML</h1>
<p>Berikut ini adalah gambar Candi Borobudur:</p>
<p>
<img src="https://upload.wikimedia.org/wikipedia/commons/thumb/7/73/Borobudur_Temple.jpg/320px-Borobudur_Temple.jpg" />
</p>
</body>
</html>
Hasilnya:
Gampang kan?
Nah, berikutnya kita akan pelajar format gambar apa saja yang bisa digunakan di HTML dan juga atribut lainnya untuk <img>.
Silahkan lanjutkan..
Format File Gambar untuk HTML
Tidak semua format file gambar dapat ditampilkan di HTML. Karena tiap file gambar memiliki tujuan masing-masing.
Misalnya file gambar dengan format PSD, ia adalah file gambar untuk Photoshop. Jelas ini tidak akan bisa ditampilkan di HTML.
Lalu, format apa saja yang didunkung oleh HTML?
Berikut ini daftar beberapa format gambar yang sering digunakan dalam web:
- APNG Graphics (Animated Portable Network) ->Ekstensinya -> .apng
- GIF (Graphics Interchange Format) -> Ekstensinya -> .gif
- ICO (Microsoft Icon) -> Ekstensinya -> .ico, .cur
- JPEG (Joint Photographic Expert Group image) Ekstensinya -> .jpg, .jpeg, .jfif, .pjpeg, .pjp
- PNG (Portable Network Graphics) -> Ekstensinya -> .png
- SVG (Scalable Vector Graphics) -> Ekstensinya -> .svg
- WebP (Web Picture) -> Ekstensinya -> .webp
Format file ini juga akan bergantung pada versi browser yang digunakan.
Kita ambil contoh format WebP, ini adalah format file gambar baru yang dikembangkan oleh Google. Jika kita menggunakan browser versi lama, gambar ini tidak akan bisa ditampilkan.
Atribut untuk Tag <img>
Ada beberapa atribut yang sering digunakan pada tag <img>:
- alt untuk teks alternatif untuk gambar;
- width untuk menentukan lebar gambar;
- height untuk menentukan tinggi gambar;
- style untuk menentukan style CSS untuk gambar.
Mari kita coba satu per satu..
Atribut alt
Atribut alt adalah atribut untuk memberikan teks alternatif pada gambar saat gambar gagal ditampilkan.
Contoh:
<!DOCTYPE html>
<html lang="en">
<head>
<meta charset="UTF-8">
<title>Contoh Gambar di HTML</title>
</head>
<body>
<h1>Menampilkan Gambar di HTML</h1>
<p>Berikut ini adalah gambar Candi Borobudur:</p>
<p>
<img src="" alt="Candi Borobudur" />
</p>
</body>
</html>
Hasilnya:
Pada contoh tersebut, kita sengaja mengosongkan nilai atribut src. Akibatnya gambar gagal ditampilkan dan yang akan ditampilkan adalah teks alternatif.
Apakah kita wajib menggunakan atribut alt?
Sebenarnya tidak wajib, tapi sebaiknya tetap menggunakan atribut ini. Karena, nantinya teks alternatif akan dibaca oleh screen reader.
Screen reader adalah aplikasi pembaca yang digunakan oleh tuna netra agar bisa mengetahui informasi yang ada di komputer.
Selain itu, atribut alt juga sering digunakan untuk meletakan kata kunci untuk SEO.
Atribut width dan height
Atribut width dan height adalah atribut yang digunakan untuk menentukan lebar dan tinggi dari gambar.
Contoh:
<!DOCTYPE html>
<html lang="en">
<head>
<meta charset="UTF-8">
<title>Contoh Gambar di HTML</title>
</head>
<body>
<h1>Menampilkan Gambar di HTML</h1>
<p>Berikut ini adalah gambar sawah:</p>
<p>
<img src="images/sawah.jpg" width="200" height="150" alt="Sawah"/>
<img src="images/sawah.jpg" width="150" height="100" alt="Sawah"/>
<img src="images/sawah.jpg" width="50" height="50" alt="Sawah"/>
</p>
</body>
</html>
Hasilnya:
Satuan yang digunakan untuk nilai width dan height adalah piksel (px). Jika kita memberikan nilai 200, artinya.. kita memberikan nilai 200px.
Atribut width dan height juga tidak wajib. Tapi baiknya ditambahkan agar ukuran gambar konsisten.
Atribut style
Atribut style merupakan atribut untuk menambahkan style CSS pada sebuah elemen. Atribut ini sering digunakan pada gambar untuk memberikan style atau efek tertentu.
Contoh:
<!DOCTYPE html>
<html lang="en">
<head>
<meta charset="UTF-8">
<title>Contoh Gambar di HTML</title>
</head>
<body>
<h1>Style Gambar di HTML</h1>
<p>Berikut ini adalah gambar sawah:</p>
<p>
<img src="images/sawah.jpg" style="width: 160px;border: 3px solid red;" />
<img src="images/sawah.jpg" style="width: 160px;border-radius: 10px;" />
<img src="images/sawah.jpg" style="width: 100px;height: 100px;border-radius: 100%;" />
</p>
</body>
</html>
Hasilnya:
Perhatikan gambar di atas ☝️..
Gambar pertama kita berikan style garis (border) dengan ukuran 3px, jenis solid, dan warnanya adalah merah.
Lalu gambar kedua, kita berikan style border-radius untuk menciptakan lengkungan pada pojok gambar.
Pada gambar ketiga, kita berikan nilai 100% pada border-radius yang akan menciptakan lingkaran.
Membuat Gambar Background
Sebenarnya ini sudah masuk ke dalam pembahasan tentang CSS, tapi tidak apa-apa kita bahas di sini.
Agar gambar bisa ditampilkan sebagai background, maka kita harus menggunakan CSS dengan atribut background-image lalu diisi dengan URL dari gambar.
Contoh:
<!DOCTYPE html>
<html lang="en">
<head>
<meta charset="UTF-8">
<title>Contoh Gambar di HTML</title>
</head>
<body style="background-image: url(images/sawah.jpg);">
<h1>Background dengan Gmabar</h1>
<p>Halaman ini menggunakan gambar sebagai background</p>
</body>
</html>
Hasilnya:
Membuat Link dengan Gambar
Membuat gambar sebagai link pernah kita bahas di Tutorial membuat link di HTML, tapi tidak apa-apa.. kita akan bahas lagi biar semakin paham.
Baiklah…
Cara membuat link dengan gambar adalah dengan menggabungkan tag <a> dan tag <img>. Tag <a> harus mengapit tag <img>.
Contoh:
<!DOCTYPE html>
<html lang="en">
<head>
<meta charset="UTF-8">
<meta name="viewport" content="width=device-width, initial-scale=1.0">
<title>Contoh Gambar di HTML</title>
</head>
<body>
<h1>Gambar Sebagai Link</h1>
<p>Coba klik gambar ini:</p>
<p>
<a href="https://www.petanikode.com">
<img src="images/sawah.jpg" width="160"/>
</a>
</p>
</body>
</html>
Hasilnya :
Membuat Link pada Bagian Gambar
<!DOCTYPE html>
<html lang="en">
<head>
<meta charset="UTF-8">
<meta name="viewport" content="width=device-width, initial-scale=1.0">
<title>Contoh Gambar di HTML</title>
</head>
<body>
<h1>Gambar Sebagai Link</h1>
<p>Coba sentuh dan klik gambar ini:</p>
<p>
<img src="https://www.w3schools.com/html/workplace.jpg" usemap="#workmap"/>
<map name="workmap">
<area shape="rect" coords="34,44,270,350" title="Computer" href="#!">
<area shape="rect" coords="290,172,333,250" title="Phone" href="#!">
<area shape="circle" coords="337,300,44" title="Coffee" href="#!">
</map>
</p>
</body>
</html>
Hasilnya:
Tag Tambahan untuk Gambar di HTML
Pada HTML versi 5, ada beberapa tag tambahan yang bisa digunakan untuk membantu tag <img>.
Diantaranya:
- <figure> untuk membungkus gambar dan teks caption-nya;
- <picture> untuk menentukan jenis gambar pada ukuran layar yang berbeda.
Mari kita coba:
Tag <figure>
Tag figure berfungsi untuk membungkus tag <img> atau gambar dengan teks caption. Teks caption adalah teks yang menjelaskan tentang gambar. Teks caption bisa dibuat dengan tag <figcaption>.
Contoh:
<!DOCTYPE html>
<html lang="en">
<head>
<meta charset="UTF-8">
<title>Contoh Gambar di HTML</title>
</head>
<body>
<h1>Menampilkan Gambar di HTML</h1>
<p>Berikut ini adalah gambar sawah:</p>
<p>
<figure>
<img src="images/sawah.jpg" width="300" alt="Sawah"/>
<figcaption>Landscape sawah dan langit</figcaption>
</figure>
</p>
</body>
</html>
Hasilnya:
Tag <picture>
Di era mobile seperti saat ini, website tidak hanya dibuka melalui komputer saja, tapi juga smartphone.
Ukuran layar komputer dengan smartphone tentunya berbeda. Karena itu, website harus bersifat responsif agar bisa menyesuaikan diri dengan media yang digunakan.
Nah, tag <picture> hadir untuk mengatasi masalah ini. Tag ini berfungsi untuk menentukan gambar mana yang akan ditampilkan pada ukuran layar tertentu.
Mari kita coba contohnya:
<!DOCTYPE html>
<html lang="en">
<head>
<meta charset="UTF-8">
<title>Contoh Gambar di HTML</title>
</head>
<body>
<h1>Menampilkan Gambar di HTML</h1>
<p>Berikut ini adalah gambar sawah:</p>
<p>
<picture>
<source media="(min-width: 650px)" srcset="images/sawah.jpg">
<source media="(min-width: 450px)" srcset="images/sawah-sm.jpg">
<img src="images/sawah.jpg">
</picture>
</p>
</body>
</html>
Hasilnya:
Apa Selanjutnya?
Sejauh ini kita sudah belajar cara menampilkan gambar di HTML. Intinya, kamu hanya perlu mengingat cara menggunakan tag <img>.
Berikutnya, silahkan pelajari:
Untuk tutorial HTML lainnya, silahkan cek di List tutorial HTML

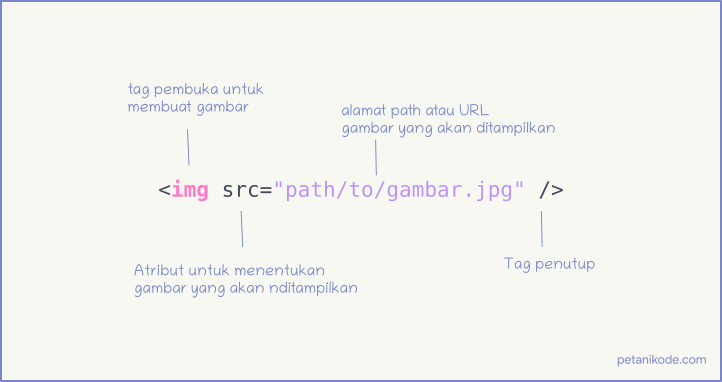
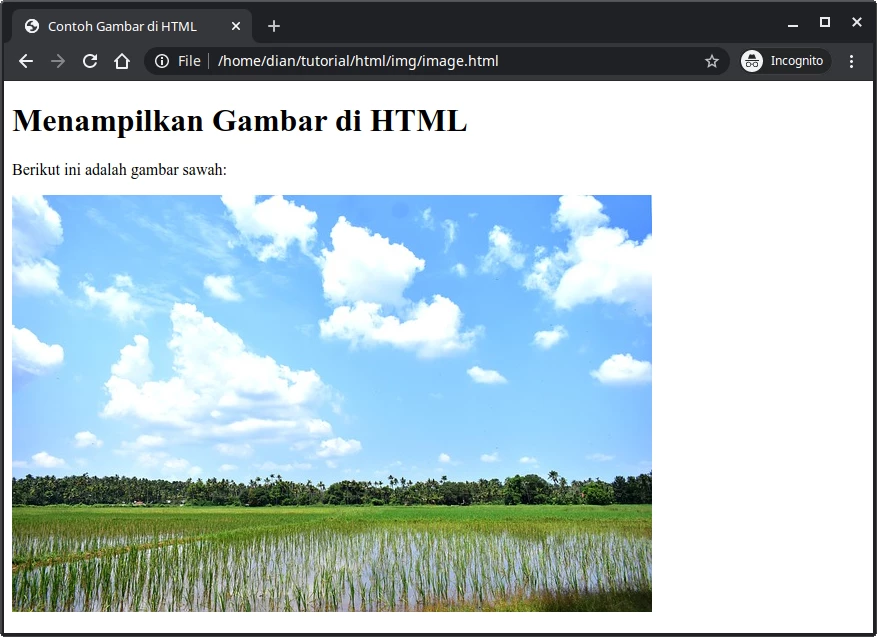
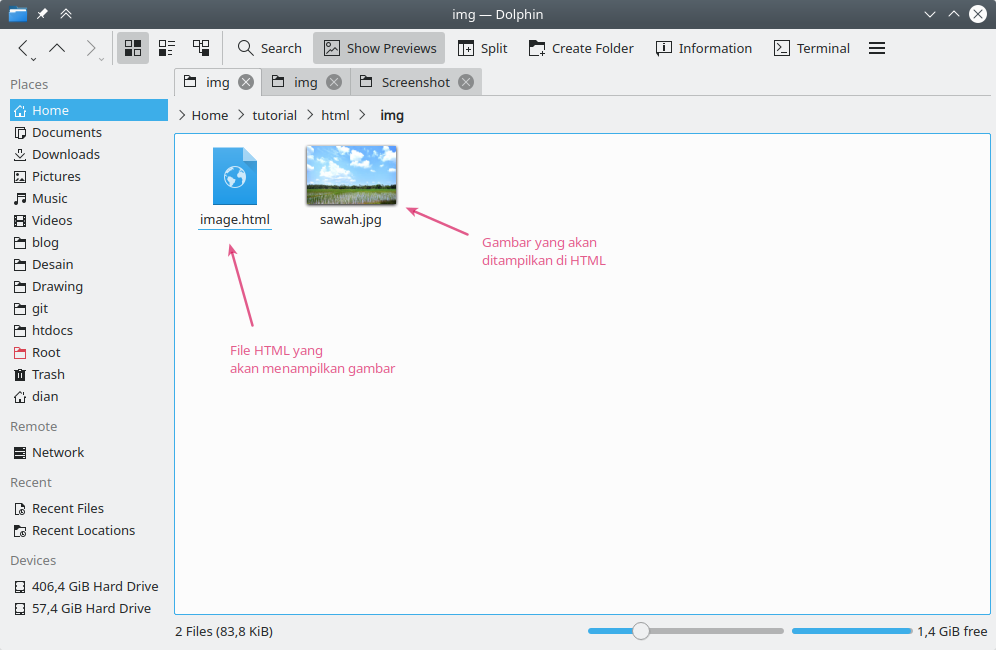
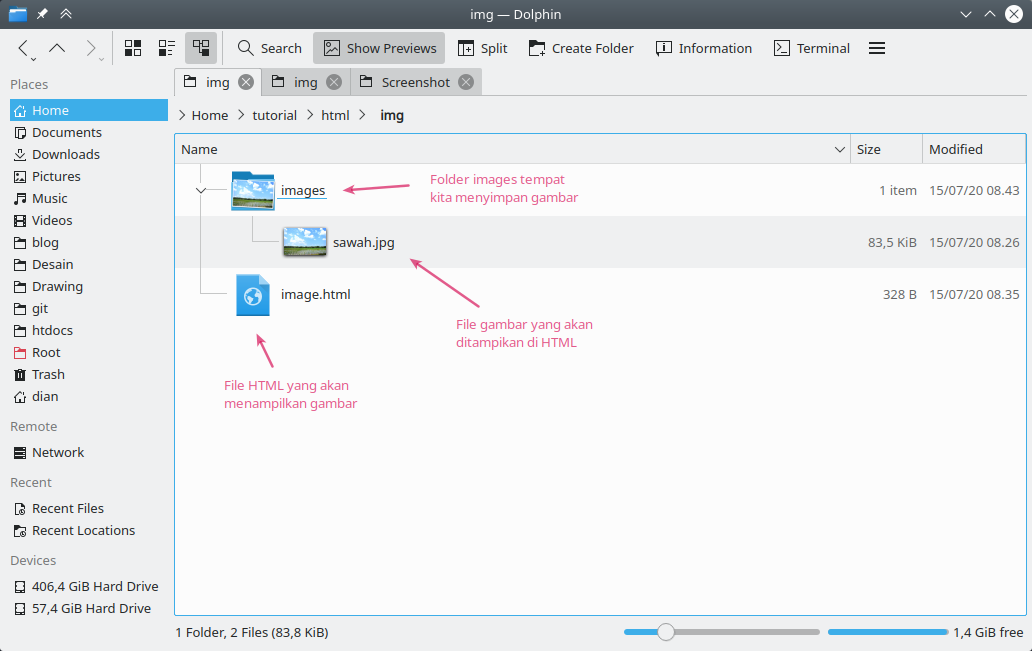
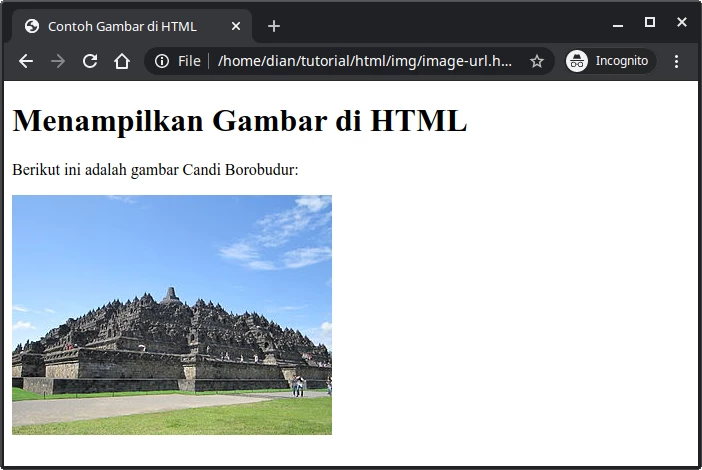
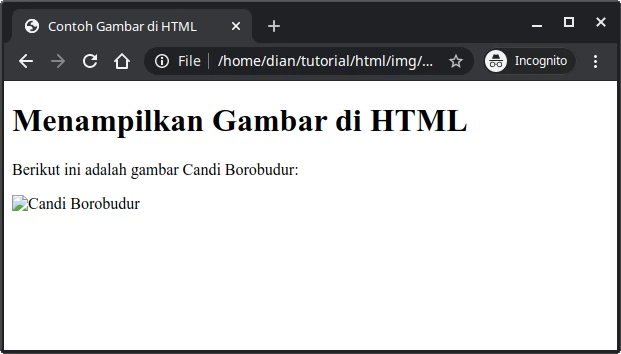
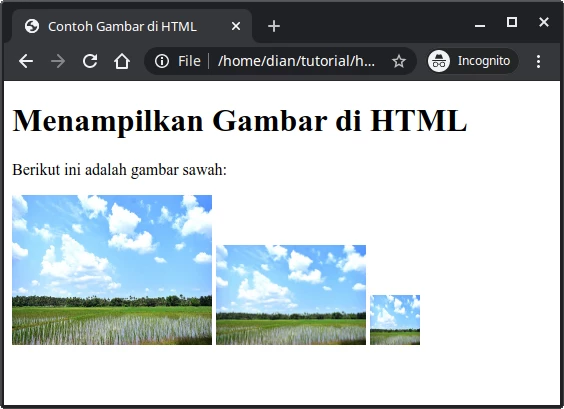
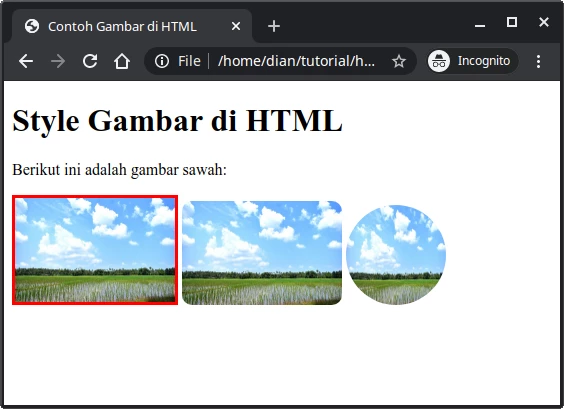
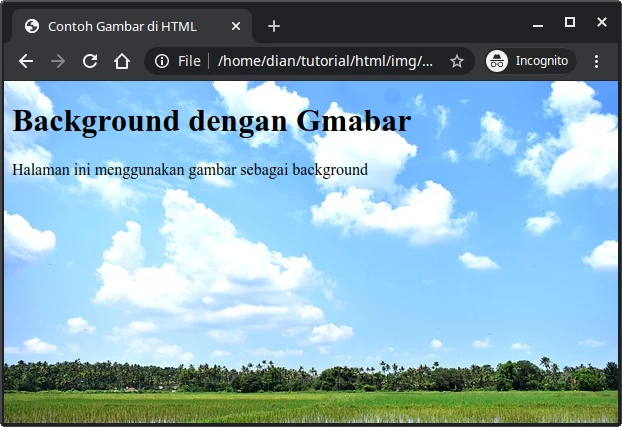
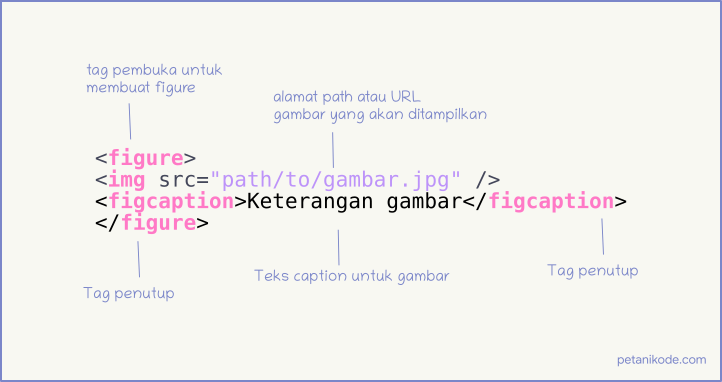
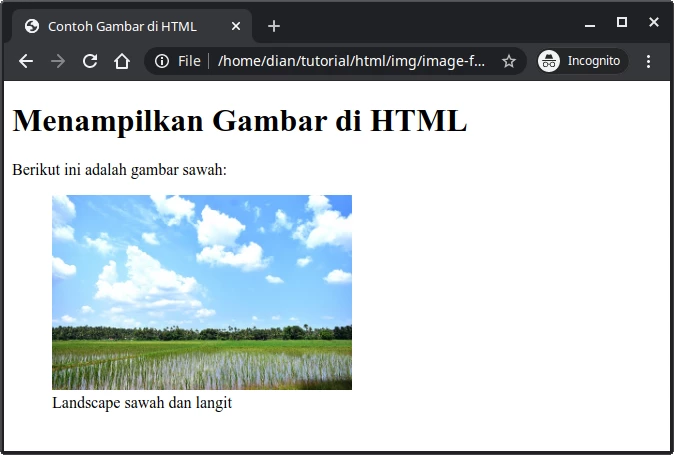
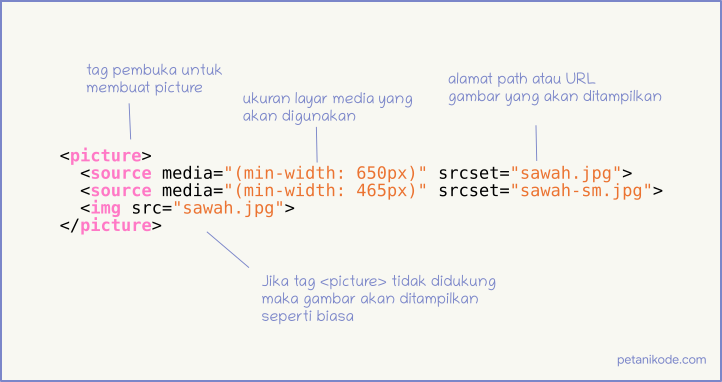
Join the conversation